แบ่ง Drive C ไป D, วิธีเพิ่มขนาดไดร์ C หรือไดร์ฟอื่นๆ บนวินโดว์ 7,8,10 ด้วยโปรแกรม Aomei Partition Assistant
1 หรือ Windows 7 แบบ 64-Bit ก็ในเลือก Mini Windows 10 64Bit เป็นต้น ปล.
- วิธีที่ดีที่สุดในการแบ่งพาร์ติชัน Windows 11 ฮาร์ดไดรฟ์และ SSD
- 'infos
- ไดร์ c เต็ม แบ่งไดรฟ์ d ไปเพิ่มให้ไดร์ฟ c ไม่ได้ โปรแกรม แบ่ง partition 2021 l ครูหนึ่งสอนคอม - YouTube
- วิธีแบ่ง Partition เพิ่มลดขนาดไดร์ฟ C D E บน Windows 10 - YouTube
วิธีที่ดีที่สุดในการแบ่งพาร์ติชัน Windows 11 ฮาร์ดไดรฟ์และ SSD
- แบ่ง drive c ไป d'infos
- ระบบประกาศ TOA A-2030 H Mixer Power Amplifier 30w
- แบ่ง drive c ไป d n
- โน วา rs ซุปเปอร์ เกิ ร์ ล
- แบ่ง partition drive d ไป c
- วิธีแบ่งฮาร์ดดิสก์ (Partition) - ลงวินโดว์ด้วยตัวเอง
- ไดร์ c เต็ม แบ่งไดรฟ์ d ไปเพิ่มให้ไดร์ฟ c ไม่ได้ โปรแกรม แบ่ง partition 2021 l ครูหนึ่งสอนคอม - YouTube
- แนะนำ 3 แผนประกันเดินทาง AIG สำหรับคนที่ต้องเดินทางทำธุรกิจ ท่องเที่ยวหรือศึกษาต่อโดยเฉพาะ | Gurucreditcard : กูรูเครดิตการ์ด
- โปรแกรม ขาย ของชำ
- แบ่ง drive c ไป d driver
- วิธีที่ดีที่สุดในการแบ่งพาร์ติชัน Windows 11 ฮาร์ดไดรฟ์และ SSD
- แบ่ง drive c ไป d e
'infos
5 ก็จะช่วยให้เราตัดสินใจได้ง่ายขึ้นว่า Partition ที่มีขนาด 30. 5 GB คือไดร์ฟ D แน่นอน
ไดร์ c เต็ม แบ่งไดรฟ์ d ไปเพิ่มให้ไดร์ฟ c ไม่ได้ โปรแกรม แบ่ง partition 2021 l ครูหนึ่งสอนคอม - YouTube
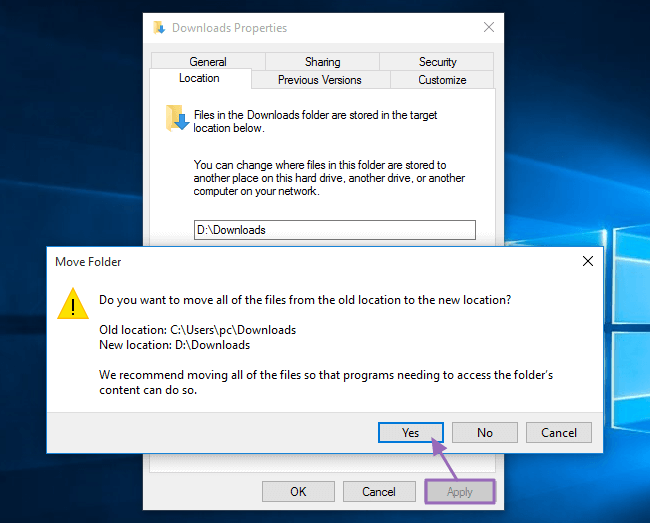
วิธีแบ่ง Partition เพิ่มลดขนาดไดร์ฟ C D E บน Windows 10 - YouTube
โดย John, อัปเดตเมื่อ: 6 พฤศจิกายน 2021 ก่อนบันทึกไฟล์ลงในดิสก์ใหม่ คุณต้องเริ่มต้นก่อน สร้างพาร์ติชั่นด้วยพื้นที่ที่ไม่ได้ปันส่วน แล้วฟอร์แมตพาร์ติชั่นเหล่านี้ด้วยระบบไฟล์ วิธีที่ดีที่สุดในการแบ่งพาร์ติชันคืออะไร Windows 11 แล็ปท็อป/เดสก์ท็อป/แท็บเล็ต? ตัวอย่างเช่น จะสร้างได้กี่พาร์ติชั่น ขนาดใดเหมาะสมกับแต่ละพาร์ติชั่น? ประเภท/ขนาดดิสก์ของคุณและวัตถุประสงค์อาจแตกต่างกันไป ดังนั้นวิธีที่ดีที่สุดในการแบ่งพาร์ติชั่นฮาร์ดไดรฟ์ใน Windows คอมพิวเตอร์ 11 เครื่องกำลังวางแผนตามดิสก์และวัตถุประสงค์ของคุณเอง คุณสามารถแบ่งพาร์ติชั่นดิสก์เมื่อติดตั้ง Windows 11 ไม่มีซอฟต์แวร์ใด ๆ หากคุณได้ติดตั้ง Windows 11 หรือผู้ผลิตคอมพิวเตอร์จัดสรรพาร์ติชั่นไว้แล้ว คุณสามารถแบ่งพาร์ติชั่นฮาร์ดไดรฟ์ใน Windows 11 โดยไม่สูญเสียข้อมูล วิธีที่ดีที่สุดในการแบ่งพาร์ติชั่นฮาร์ดไดรฟ์ใน Windows คอมพิวเตอร์ 11 1. จำนวนดิสก์ที่จะเชื่อมต่อกับa Windows 11 คอมพิวเตอร์? คำตอบ: อย่างน้อย 2 ฮาร์ดดิสก์ภายในมี 2 ประเภท - ดิสก์เชิงกลแบบดั้งเดิมและ SSD (โซลิดสเตตไดรฟ์) ดิสก์เครื่องกลมีราคาถูกกว่าและใหญ่กว่ามาก แต่ช้ากว่ามาก SSD ยังคงมีราคาแพง ดังนั้นมันจึงเล็กกว่า แต่ความเร็วในการอ่านและเขียนนั้นเร็วกว่าดิสก์เชิงกลแบบเดิมมาก กลยุทธ์ที่ดีที่สุดคือการใช้ดิสก์อย่างน้อย 2 แผ่น 1 SSD สำหรับระบบปฏิบัติการและโปรแกรม ดิสก์ขนาดใหญ่อย่างน้อย 1 แผ่นสำหรับไฟล์ส่วนบุคคล 2.

ดาวน์โหลดโปรแกรม AOMEI Partition Assistant แล้วทำการติดตั้งให้เรียบร้อย จากนั้นให้เราเปิดโปรแกรมขึ้นมาแล้วกดที่ Extend Partition Wizard บนเมนูด้านซ้ายมือ 2. จากนั้นเราจะเจอกับ Pop-up ให้เรากดที่ Extend system partition แล้วกด Next * กรณีที่ต้องการขยายไดร์ฟอื่นๆให้เรากดที่ Select Any Partition... แล้วทำการเลือกไดร์ฟที่ต้องการขยาย 3. คลิกเลือกไดร์ฟที่เราต้องการนำพื้นที่ว่างมารวม แล้วกด Next 4. เลื่อนขีดเพื่อทำการปรับขนาดข้อมูลของไดร์ฟว่าเราจะนำมาเพิ่มหรือรวมให้กับ ไดร์ C อีกเท่าไหร่ จากนั้นเมื่อเราได้ขนาดไดร์ฟที่ต้องการแล้วให้กดปุ่ม Next 5. กดปุ่ม Proceed เพื่อให้โปรแกรมทำงานแบ่งพาร์ติชันให้ ซึ่งตรงนี้อาจจะใช้เวลาซักพักครับ เพียงเท่านี้ไดร์ฟ C หรือไดร์ฟที่เพื่อนๆเลือกก็จะมีพื้นที่ข้อมูลเพิ่มขึ้นแล้วล่ะครับ ซึ่งเรียกว่าง่ายๆมากๆเลยสำหรับการแบ่งพาร์ติชัน รวมพาร์ติชัน ด้วยโปรแกรม AOMEI Partition Assistant ยังไงลงไปทำกันดูนะครับรับรอง Work!! การติดตั้ง บน Linux หรือ Rasberry เปิด Terminal (Ctrl + Alt + T) ใช้คำสั่ง เพื่อเช็คว่าเป็น ARMv7 ขึ้นไปหรือไม่ ถ้าไม่จะไม่สามารถลงได้ uname -m อั... เรียนรู้การใช้ภาษา Lua บทความนี้กล่าวถึง ภาษา Lua ซึ่งเป็นภาษาคอมพิวเตอร์ และเรียนรู้การเขียนโค้ดในภาษานี้ โดยอาศัยโค้ดตัวอย่าง ผู้อ่าน... ปกติแล้วเมื่อเราประกาศตัวแปร Type ที่เป็นตัวเลขมา เราก็มักจะมีการเปลี่ยนแปลงค่าของตัวแปรนั้นอยู่บ้าง โดยการคำนวณร่วมกับค่าเดิมที่ตัว...